Guide Étape Par Étape Désinstaller Loostnews.biz Ads
Ces navigateurs sont également infectés par le Loostnews.biz Ads| Mozilla Versions | Mozilla Firefox:38.1.1, Mozilla:45.0.2, Mozilla:38.2.0, Mozilla Firefox:45.7.0, Mozilla Firefox:45, Mozilla:40, Mozilla:45, Mozilla:50.0.1, Mozilla:43, Mozilla:45.5.1, Mozilla Firefox:43.0.3, Mozilla Firefox:40.0.2, Mozilla Firefox:45.3.0, Mozilla Firefox:40 |
| Chrome Versions | Chrome 48.0.2564, Chrome 52.0.2743, Chrome 58.0.3026.0, Chrome 56.0.2924, Chrome 57.0.2987, Chrome 58.0, Chrome 50.0.2661, Chrome 54.0.2840, Chrome 49.0.2623, Chrome 55.0.2883 |
| Internet Explorer Versions | IE 10:10.0.9200.16384, Internet Explorer 9-9.0.8112.16421, IE 8:8.00.6001.17184, IE 9:9.0.8080.16413, Internet Explorer 8-8.00.7600.16385, Internet Explorer 8-8.00.7000.00000, IE 8:8.00.6001.18372, Internet Explorer 9-9.0.8080.16413, IE 9:9.0.8112.16421, Internet Explorer 8-8.00.6001.17184, Internet Explorer 7-7.00.6000.16386, Internet Explorer 8-8.00.6001.18372, IE 7:7.00.6000.16386 |
Obtenez une meilleure analyse technique de Loostnews.biz Ads
Loostnews.biz Ads est un autre virus informatique qui rend votre Système Windows Étapes possibles pour malade. C'est un virus persistant qui vous empêche de fonctionner normalement et exige souvent quelque chose de puissant Retirer il. Ce virus nuisible Loostnews.biz Ads est conçu de façon implacable pour infecter vos fichiers Système Windows, modifier la façon dont votre ordinateur fonctionne ou l'empêcher de travailler tout à fait. On estime que le Loostnews.biz Ads infecte plus de mille millions d'utilisateurs d'ordinateurs, qui opèrent maintenant sur Internet.
Loostnews.biz Ads trouve son chemin avec le partage de fichiers musicaux gratuits, les jeux en ligne, les fichiers image avec les utilisateurs. Il est également distribué avec différents logiciels parasites qui s'installent automatiquement dans le Système Windows, ouvrant des pièces jointes aux courriers indésirables, installant un logiciel traditionnel sans lire l'intégralité des termes et des accords de licence. Loostnews.biz Ads est principalement programmé pour nuire à votre Système Windows par Retrait ou en modifiant vos fichiers Système Windows, en reformatant votre disque dur et ainsi de suite. D'autres virus se reproduisent simplement ou inondent un réseau avec le trafic, rend impossible toute activité en ligne. Par conséquent, il est sage de Retirer Loostnews.biz Ads le plus rapidement possible de votre Système Windows.
Apprenez Guide Facile À Retirer Loostnews.biz Ads en toute sécurité et en temps opportun à partir d'Infectés Système Windows
- Méthode possible pour Retirer Loostnews.biz Ads À partir du panneau de configuration
- Mode simple à Retirer Loostnews.biz Ads À partir des navigateurs Web
- Savoir Guide Facile À Retirer Loostnews.biz Ads À partir du Gestionnaire des tâches
- Utile Guide Facile À Retirer Loostnews.biz Ads De l'Éditeur du Registre de Windows
Guide Facile À Retirer Loostnews.biz Ads Étapes possibles pour À partir de Windows Système Windows Panneau de configuration
Windows XP
Cliquez d'abord sur le bouton Démarrer -> Ouvrir Panneau de configuration -> Accédez à Ajouter ou Retirer Programmes -> Localisez Loostnews.biz Ads et appuyez sur Retirer Loostnews.biz Ads.
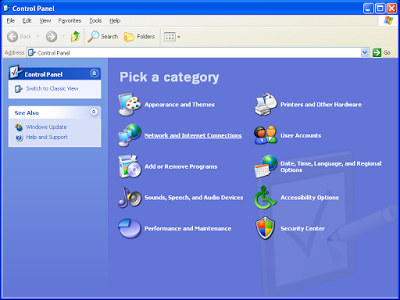
Windows Vista
Appuyez sur le bouton Démarrer -> Ouvrir le Panneau de configuration -> Aller à Retirer Programme -> Retirer un programme se trouve dans les programmes -> Trouvez cliquez sur Retirer Loostnews.biz Ads.
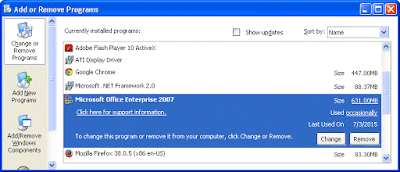
Windows 8 / 8.1
Cliquez avec le bouton droit de la souris -> icône de menu dans le coin inférieur gauche -> Sélectionnez Panneau de configuration -> Sélectionnez l'instruction de Retirer -> Retirer Loostnews.biz Ads.
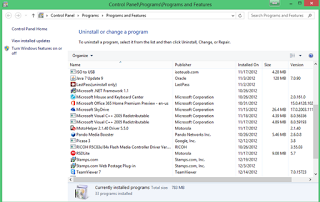
Windows 10
Cliquez d'abord sur Win + X -> Windows Power Menu -> Cliquez sur le Panneau de configuration -> Appuyez sur Retirer un programme -> Retirer Loostnews.biz Ads.
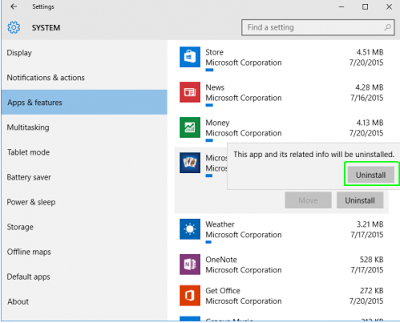
Retirer Nocif Loostnews.biz Ads Extensions de tous les navigateurs
Mozilla Firefox
Commencez par aller à Mozilla Firefox, sélectionnez Add-ons ou appuyez simultanément sur Ctrl + Shift + A.
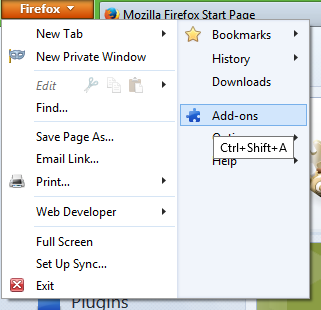
La liste de toutes les extensions installées ainsi que le complément est ouvert sur votre écran.

Maintenant, vous devez sélectionner et Retirer Loostnews.biz Ads extensions.
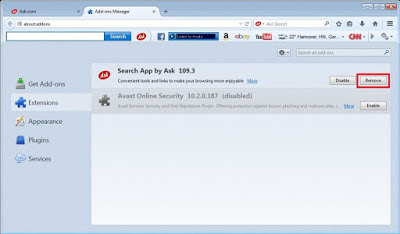
Réinitialiser Mozilla Firefox
Commencez d'abord dans le coin supérieur droit du navigateur Firefox et appuyez sur le bouton Menu et appuyez sur Aide.

Sélectionnez l'option Informations de dépannage dans le menu d'aide de Firefox.

Sur cette information de dépannage, cliquez simplement sur l'option Actualiser Firefox.
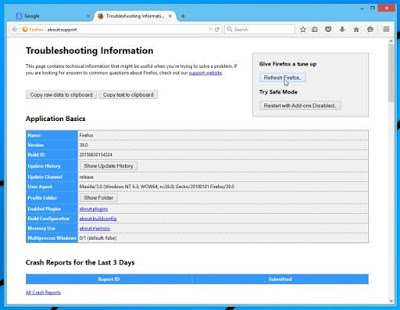
Une boîte de dialogue s'affiche avant votre écran et cliquez sur le bouton Actualiser Firefox.
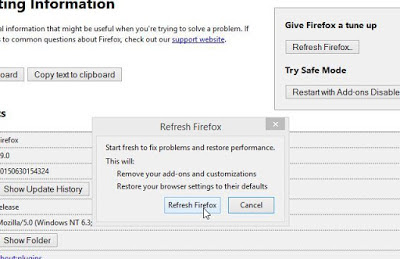
Google Chrome
Ouvrir Google Chrome Cliquer sur son icône de clé -> Cliquez sur Outils -> Extensions.
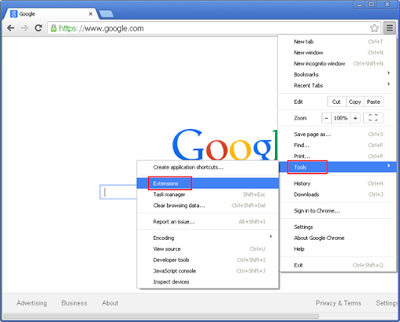
Dans cet onglet Extensions, sélectionnez Loostnews.biz Ads et cliquez sur l'icône Corbeau.
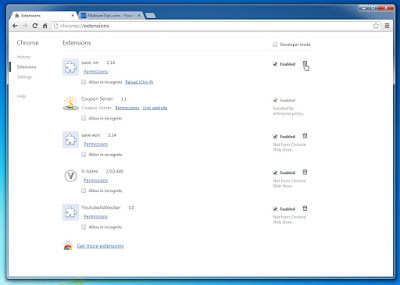
Cliquez sur le bouton Retirer de la boîte de dialogue de confirmation.
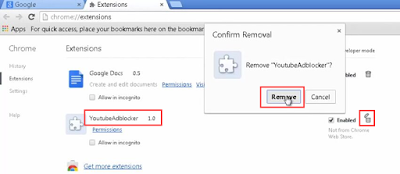
Réinitialiser Google Chrome
Cliquez d'abord sur les trois bandes dans Google Chrome Browser, sélectionnez l'option Paramètres.
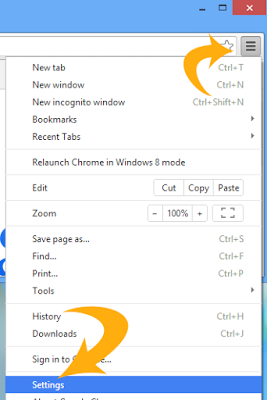
Vous trouverez l'option Afficher les paramètres avancés, au bas de la page, puis cliquez dessus.
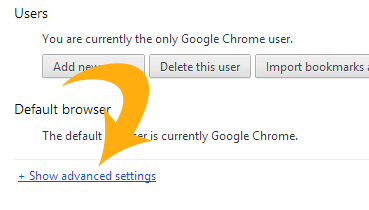
Maintenant, appuyez sur Réinitialiser les options des paramètres du navigateur.
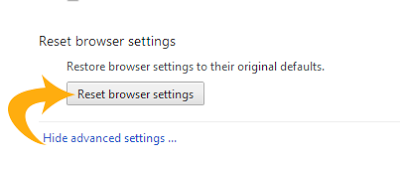
Encore une fois, vous devez cliquer sur l'option de réinitialisation sur Retirer Loostnews.biz Ads Étapes possibles pour.
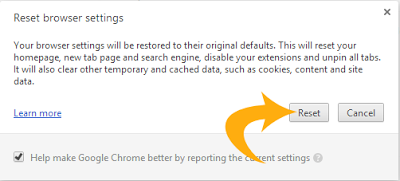
Internet Explorer
Tout d'abord, ouvrir l'option Add-on Manager, en passant par Gérer les modules complémentaires, suivi du bouton Outils.

Maintenant, vous devez trouver l'option Barres d'outils et extensions dans le navigateur IE.
Ici, il suffit de trouver des compléments et des extensions Loostnews.biz Ads suspects. Enfin, cliquez sur l'option Désactiver pour Retirer cette menace définitivement à partir du navigateur IE.
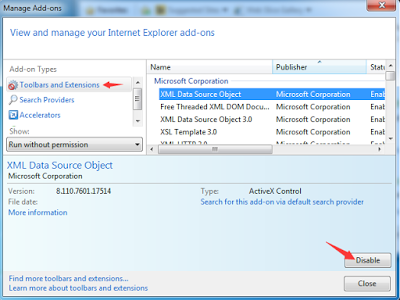
Réinitialiser Internet Explorer
Tout d'abord, cliquez sur les outils -> Options Internet.
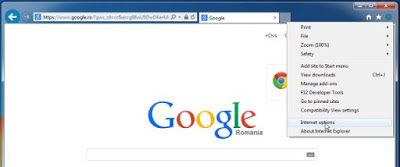
Maintenant, la boîte de dialogue Options Internet apparaît, appuyez sur l'onglet Avancé -> bouton Réinitialiser.
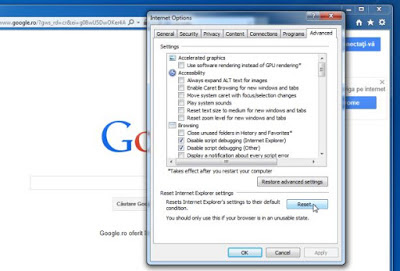
Dans Réinitialiser les paramètres Internet, cochez la case à cocher Retirer Paramètres personnels, puis appuyez sur le bouton Réinitialiser.
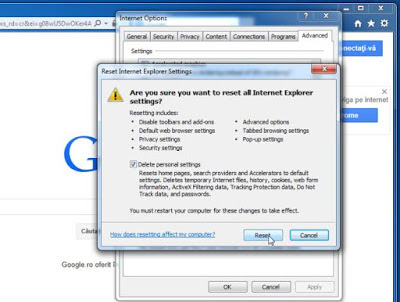
Une fois que vous avez suivi cette étape, il vous suffit de fermer et de redémarrer votre navigateur Internet Explorer.

Opéra
Cliquez d'abord sur le bouton Personnaliser et contrôler l'opérateur, situé dans la partie gauche de la fenêtre. Sélectionnez Extensions dans le menu déroulant.
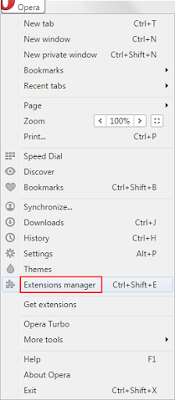
Sélectionnez toutes les extensions dangereuses de cette liste comme Loostnews.biz Ads et appuyez sur Désactiver.
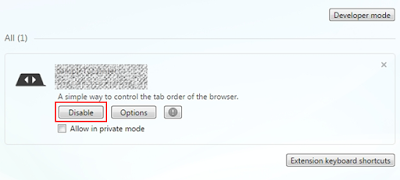
Après cela, vous devez cliquer sur l'icône Personnaliser et contrôler Opera et de nouveau, puis sélectionner Paramètres.
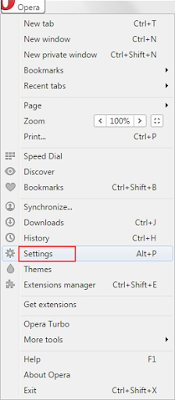
Accédez à l'option Sur le démarrage sous l'option Paramètres.
Sélectionnez les options pour ouvrir une page spécifique ou une option Définir les pages, puis appuyez sur le lien Définir les pages.
Sélectionnez les options pour ouvrir une page spécifique ou une option Définir les pages, puis appuyez sur le lien Définir les pages.
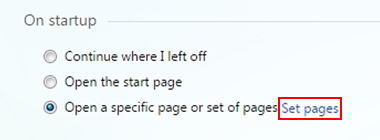
Retrouvez toutes les entrées indésirables liées à Loostnews.biz Ads dans les pages de démarrage, cliquez sur le bouton X et entrez la page de départ préférée -> Ok.
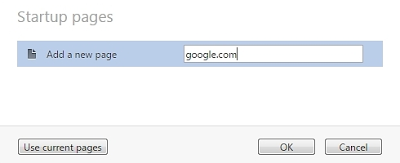
Ensuite, après avoir effectué une recherche dans la section Paramètres -> Choisissez un moteur de recherche préféré de la liste.
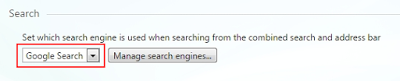
Enfin, redémarrez votre navigateur Opera et vérifiez tout autre problème.
Guide de base sur Retirer Loostnews.biz Ads partir du Gestionnaire des tâches
Tout d'abord, appuyez sur Alt + Ctrl + Del pour ouvrir votre gestionnaire de tâches Windows.

Ouvrez l'onglet Process, une fois que Windows Task Manger s'ouvre avant votre écran.
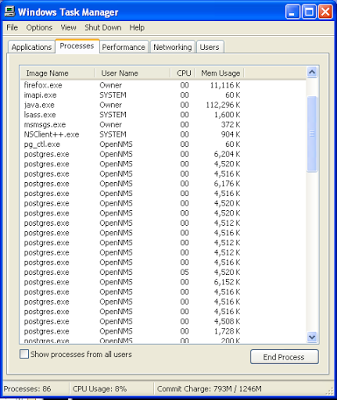
Sélectionnez les processus Loostnews.biz Ads malveillants, puis cliquez sur le bouton Fin de processus.

Effets mal intentionnés Loostnews.biz Ads de l'éditeur du Registre
D'abord, allez dans le menu Démarrer, puis sélectionnez la commande exécuter en appuyant sur les touches Win + R du clavier.
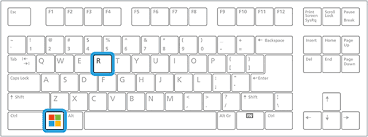
Ici, tapez regedit Ok, et ouvrez l'Éditeur du Registre de Windows.
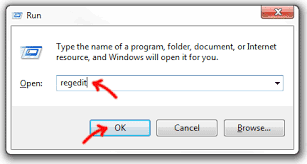
Recherchez Loostnews.biz Ads et Retirer toutes les entrées corrompues liées à Loostnews.biz Ads.
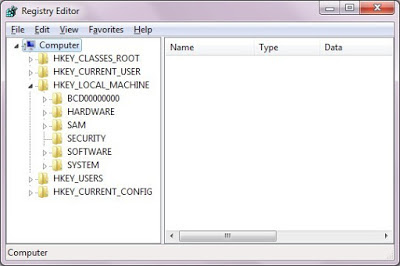
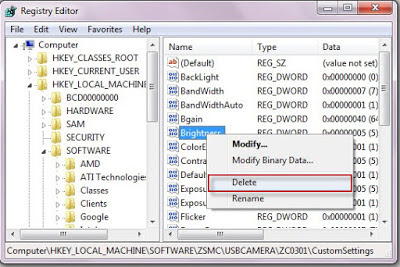

No comments:
Post a Comment